A lot of people use Joomla to manage and publish their websites. While Joomla is a good platform, it is definitely not for everyone. Maybe you are among those users who have decided that you want to switch from Joomla to WordPress. You have heard a lot of people talking about WordPress and it’s ease of use. You want to utilize the power of WordPress plugins and themes. Well if you want to migrate your Joomla site to WordPress, then you are in the right place. In this article, we will show you how to move your site from Joomla to WordPress.
First thing you need to do is choose a web host and install WordPress. Once you have WordPress up and running, go to the WordPress admin area to install and activate FG Joomla to WordPress plugin. (Learn how to install plugins in WordPress).
After activating the plugin, go to Tools » Import. You will see a list of import tools available for your WordPress installation. Click on Joomla (FG) from the list of available tools.
Now you have reached the Joomla Importer for WordPress page. On this page, you need to provide your Joomla website and database information.
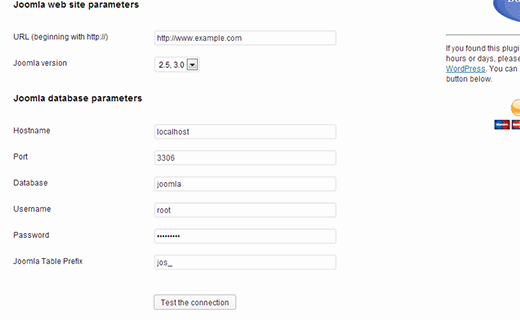
You can get the database settings from your Joomla website’s administration area, under Global Configuration » Server tab. This information is also stored inconfiguration.php file in your Joomla website’s root folder. You can access this file by connecting to your website using an FTP client and opening configuration.phpin a text editor like notepad.
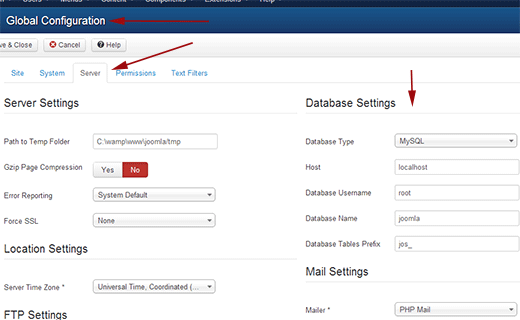
After providing your database information scroll to “Behavior”. If you want to import media files such as images from Joomla to WordPress make sure that you have checked Force media import option. Finally click on “Import content from Joomla to WordPress” button.
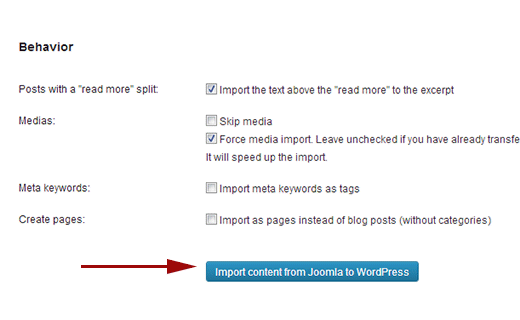
The plugin will run a script and start importing your content from Joomla to WordPress. Depending on how much content you have, the import process may take some time. Once it is completed you will see a notice like this:
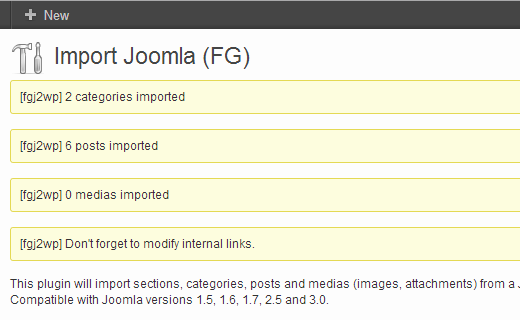
Once you have imported all your content from Joomla into WordPress, the next step is to fix all broken internal links. Scroll down to the bottom of the Joomla (FG) importer page and click on Modify internal links button.
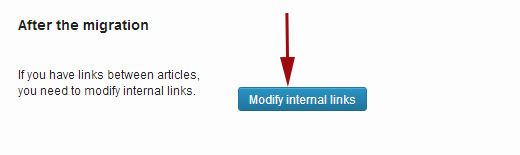
Troubleshooting Joomla to WordPress Import
- The most common error people report during the import is “Fatal error: Allowed memory size of ****** bytes exhausted”. You can easily fix WordPress memory exhausted error.
- If you see database connection errors then you need to recheck your database settings and make sure you are using correct login credentials.
- Sometimes importing media may not work because your web host may have disabled allow_url_fopen directive in
php.ini.
We hope that this article helped you move your site from Joomla to WordPress. If you need help, you will find plenty of tutorials in our archives. WPBeginner is the largest free WordPress tutorials site for beginners, and we are excited for you to join the WordPress community.
from :http://www.wpbeginner.com/wp-tutorials/how-to-move-your-site-from-joomla-to-wordpress/
[quote font=”verdana” font_size=”14″ font_style=”italic” color=”#474747″ bgcolor=”#F5F5F5″ bcolor=”#dd9933″ arrow=”yes” align=”centre”]This Demo Content Brought to you by Momizat Team [/quote]
